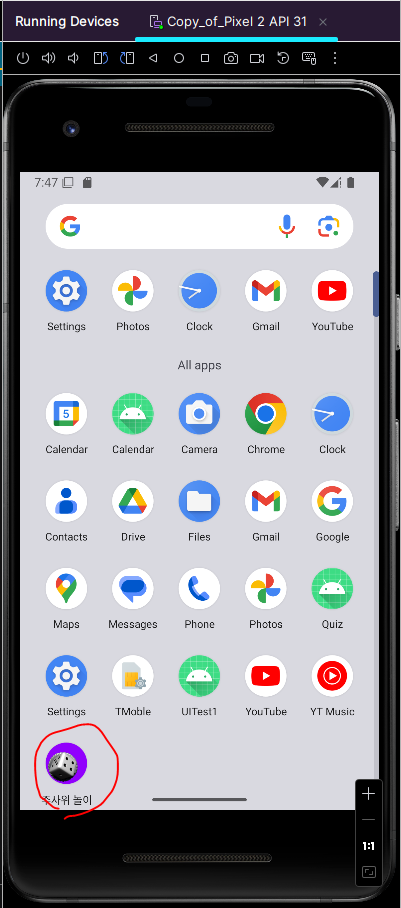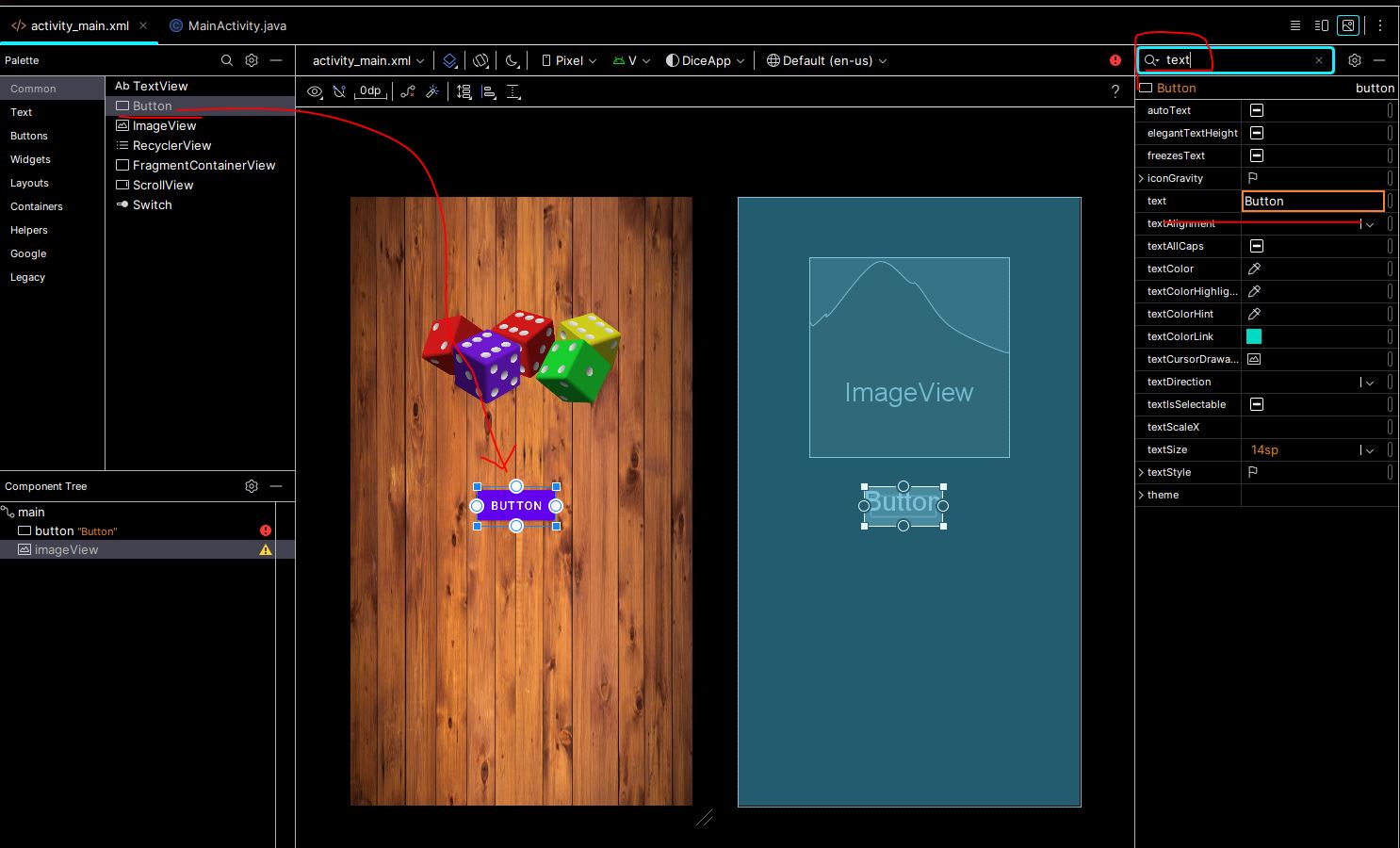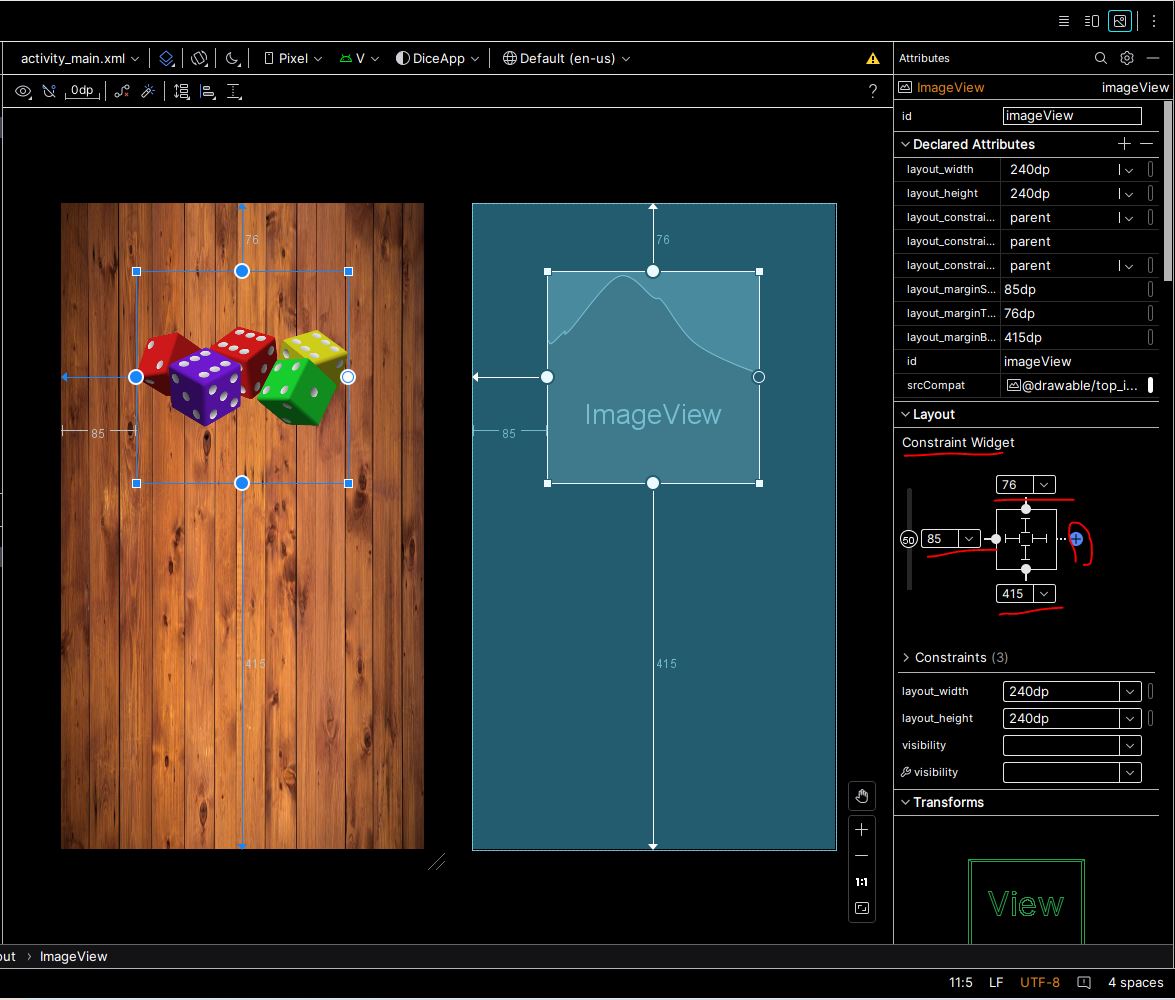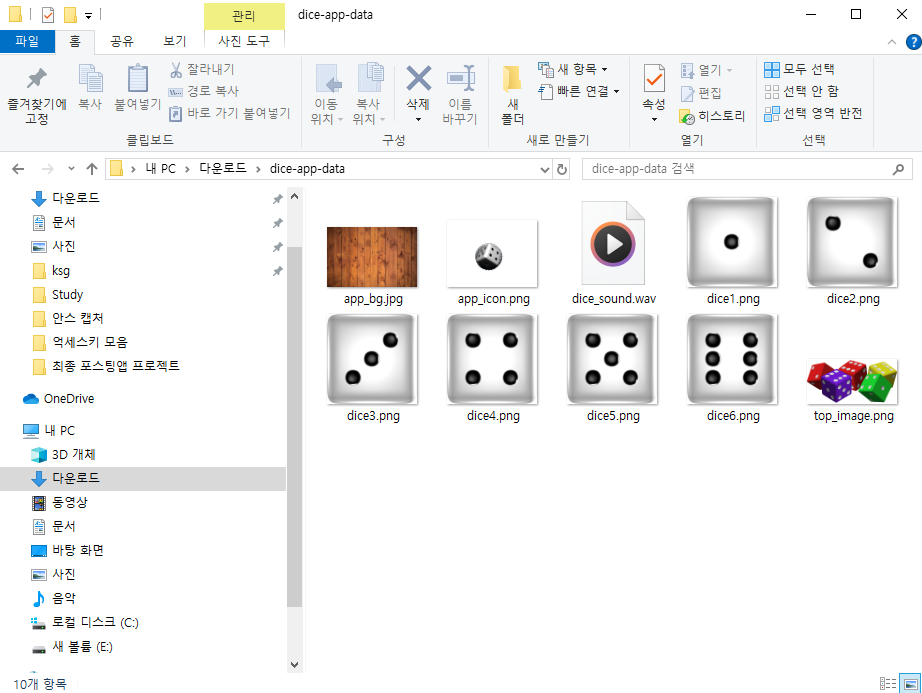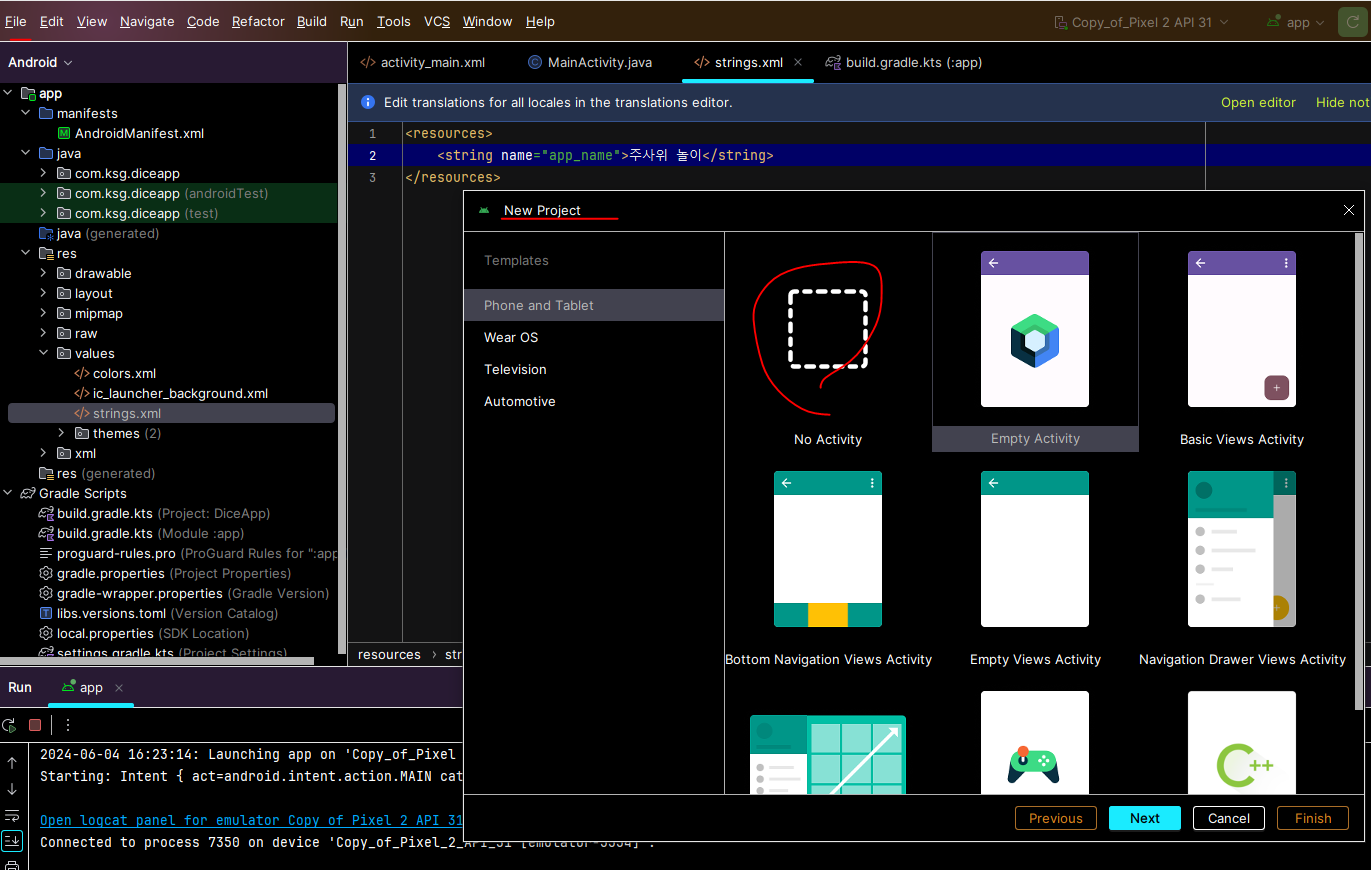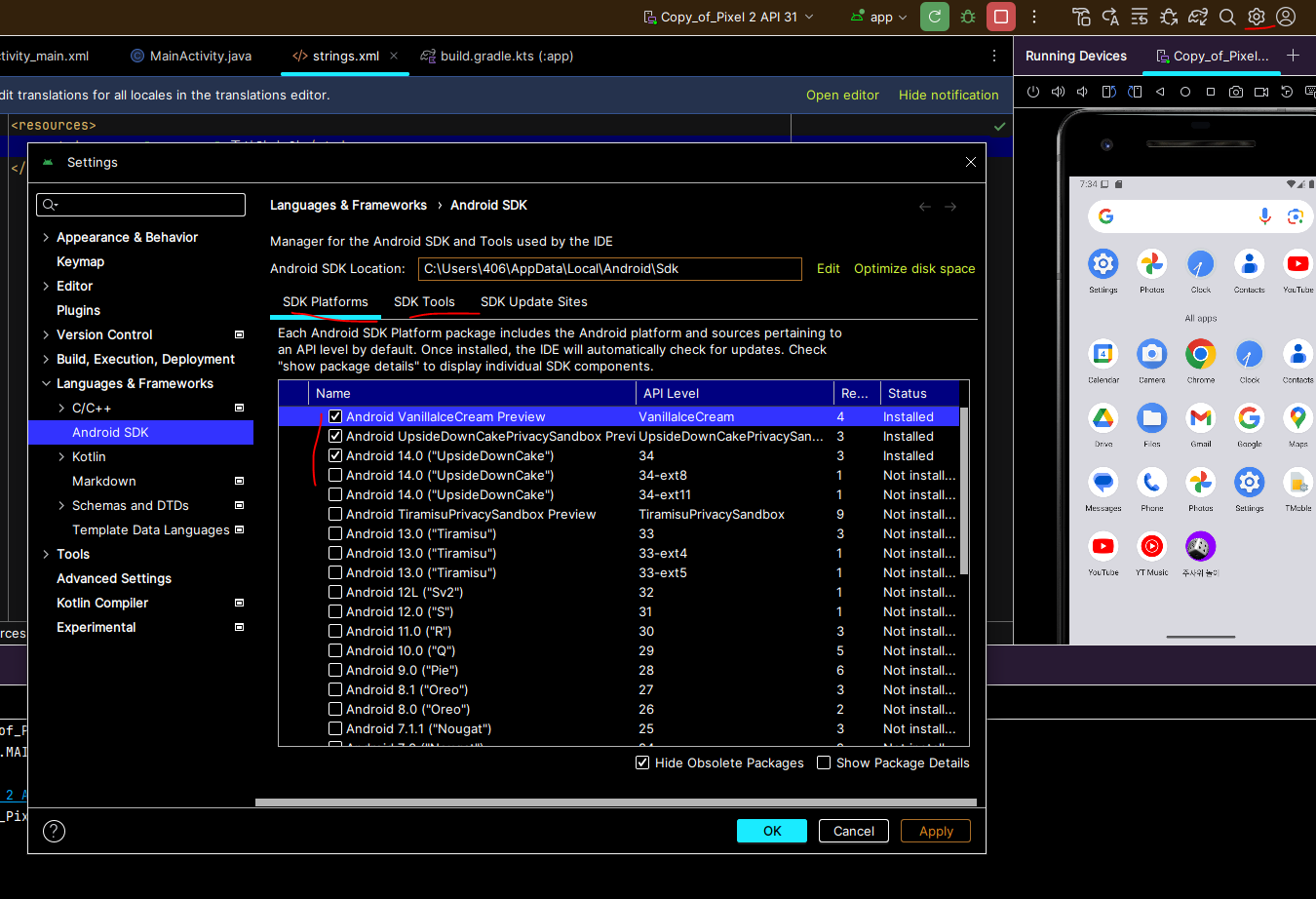# 에뮬레이터 실행화면에서 출력되는 앱의 아이콘을 바꾸고 싶다면 res 에서 원하는 이미지로 수정 가능- res 폴더 선택후 우클릭 New > Image Asset # 기본 이미지상태에서 Path: 경로에 원하는 이미지가 있는 폴더 경로를 직접 복사붙여넣기 하여도 되고, 이미지가 있는 경로를 찾아가서 이미지를 직접 선택하여도됨 # 선택 후 Next를 선택하면 이미지 편집 가능 # 이렇게 선택 완료하고 실행해보면 앱 아이콘 이미지가 변경되어 있다. 다음 게시글로 계속~!