< 아나콘다(Anaconda) >
# 아나콘다(Anaconda)는 데이터 과학 및 기계 학습을 위한 오픈 소스 파이썬 배포판으로, 파이썬과 함께 널리 사용되는 수학, 과학, 데이터 과학 라이브러리들을 포함하고 있다.
# 이러한 라이브러리에는 NumPy, pandas, SciPy, scikit-learn, Matplotlib 등이 포함됩니다.
<주피터 노트북 ( Jupyter Notebook)>
# 주피터 노트북(Jupyter Notebook)은 대화형 컴퓨팅과 데이터 시각화를 위한 오픈 소스 웹 응용 프로그램 이다.
# 주피터 노트북은 코드, 텍스트, 이미지, 수식 등을 포함한 문서를 작성하고 실행할 수 있는 플랫폼을 제공하고, 주로 데이터 분석, 머신러닝, 통계 분석 등 데이터 과학 분야에서 널리 사용된다.
## 하여 이제 앞으로 파이썬, 데이터 분석 가공, 머신 러닝은 주로 아나콘다 환경에서 주피터 노트북을 실행하여 실습을 진행함.
< 아나콘다 환경에서 주피터 노트북을 실행하는 이유는?? >
- 간편한 실행: 아나콘다 배포에는 주피터 노트북이 기본적으로 포함되어 있어, 아나콘다 프롬포트를 열고 명령을 입력하여 주피터 노트북을 바로 실행할 수 있다.
- 환경 분리: 아나콘다는 가상 환경을 지원하여 프로젝트별로 독립적인 환경을 유지할 수 있다. 따라서 아나콘다 프롬포트에서 가상 환경을 활성화한 후에 주피터 노트북을 실행하면 해당 환경에서만 작업을 수행할 수 있다.
- 패키지 관리: 아나콘다 프롬포트에서는 conda를 사용하여 패키지를 관리할 수 있어, 필요한 패키지를 쉽게 설치하고 관리할 수 있다. 주피터 노트북에서도 conda를 사용하여 패키지를 설치하고 관리할 수 있음.
- 작업 흐름 통합: 주피터 노트북을 아나콘다 프롬포트에서 실행하면 코드 작성, 실행 및 결과 확인을 한 곳에서 처리할 수 있어, 효율적인 작업 흐름을 유지할 수 있다.
- 편리한 환경 설정: 아나콘다 프롬포트를 사용하면 주피터 노트북의 환경 설정을 쉽게 변경할 수 있다. 예를 들어 주피터 노트북의 작업 디렉토리를 설정하거나 포트 번호를 변경할 수 있다.
<환경 설정>
1. Chrome 설치 (edge 보다 chrome이 실행이 좀더 용이함)
https://www.google.com/intl/ko/chrome/
메인 브라우저로 설정!
https://www.anaconda.com/products/individual
Distribution | Anaconda
Anaconda's open-source Distribution is the easiest way to perform Python/R data science and machine learning on a single machine.
www.anaconda.com
# 링크로 접속하면 가입제안을 그냥 스킵 하면 다운로드 화면에 진입된다.

# 본인의 OS 환경에 맞는걸로 다운받으면 된다.
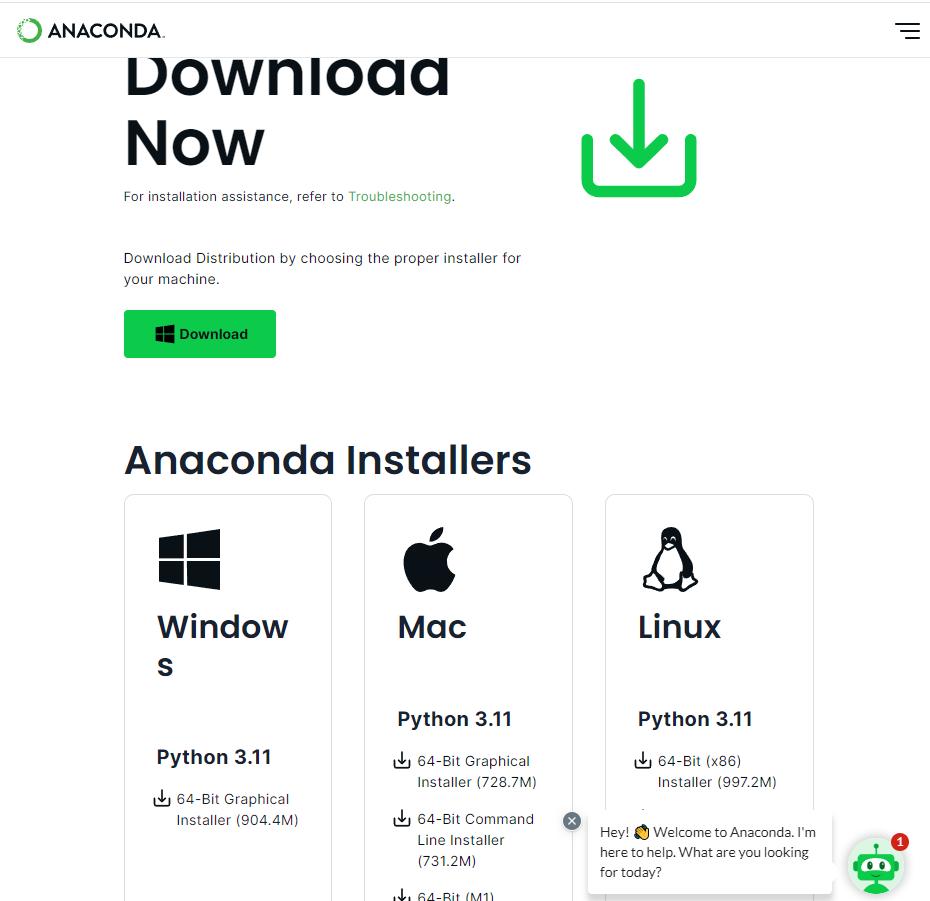
3. 아나콘다 프롬프트 실행
# 윈도우 환경이라고 가정했을때 설치가 완료되면 탐색기에서 Anaconda prompt가 생성된걸 확인할수 있다.

4. 파이썬 가상환경 만들기
# 여기서 필요에 의해서 앱개발 까지 진행으로 하거나 특정한 가상환경에서 작업이 필요하다면 4, 5번 방법까지 진행후에 주피터 노트북을 실행하면 되고,
# 단순히 파이썬 문법연습이나, data파일을 가지고 분석 혹은 데이터 가공만 진행할거라면 (base) 환경에서 바로 주피터 노트북을 실행해도 된다.
# 가상 환경 생성 및 실행 방법에 대한건 해당 블로그에
https://sorktjrrb.tistory.com/50
AWS(아마존 웹 서비스) : (4) EC2 리눅스에 git 설치하고, github.com 의 repository 연동하기
(4) EC2 리눅스에 git 설치하고, github.com 의 repository 연동하기 # 우선 github에서 불러와 실행시킬 가상환경을 만들어 주자.# 가상화면 만들기 => conda create -n st_310 python=3.10 openssl numpy scipy matplotl
sorktjrrb.tistory.com
# 해당 게시글에 리눅수 환경에 생성하는 방법을 동일하게 진행하면 된다. 자세하게 적혀있음.
$ conda create -n abc123 python=3.10 openssl numpy scipy matplotlib ipython scikit-learn pandas pillow jupyter seaborn
$ conda activate 가상환경 이름
6. 주피터 노트북 실행
# 단순한 코딩 및 데이터 분석을 위한 실행이므로 4,5 번은 제외하고 데이를 저장해둔 폴더로만 경로를 이동한후 실행
# 최초 실행이 (base)환경을 볼수 있다. 이제 내가 작업하던 문서 폴더안에 ksg 폴더진입후 해당 주소를 복사하여 붙여넣기.
# 붙여넣을땐 마우스 우클릭으로 해야하고, 잘붙여넣기가 안된다면 메모장같은곳에 경로를 붙여넣은다음에 다시 복사해서 프롬포트에 붙여넣으면 실행된다.
# notebook뒤에 점을 찍을때 띄어쓰기를 꼭 해주어야 한다.
$ jupyter notebook .
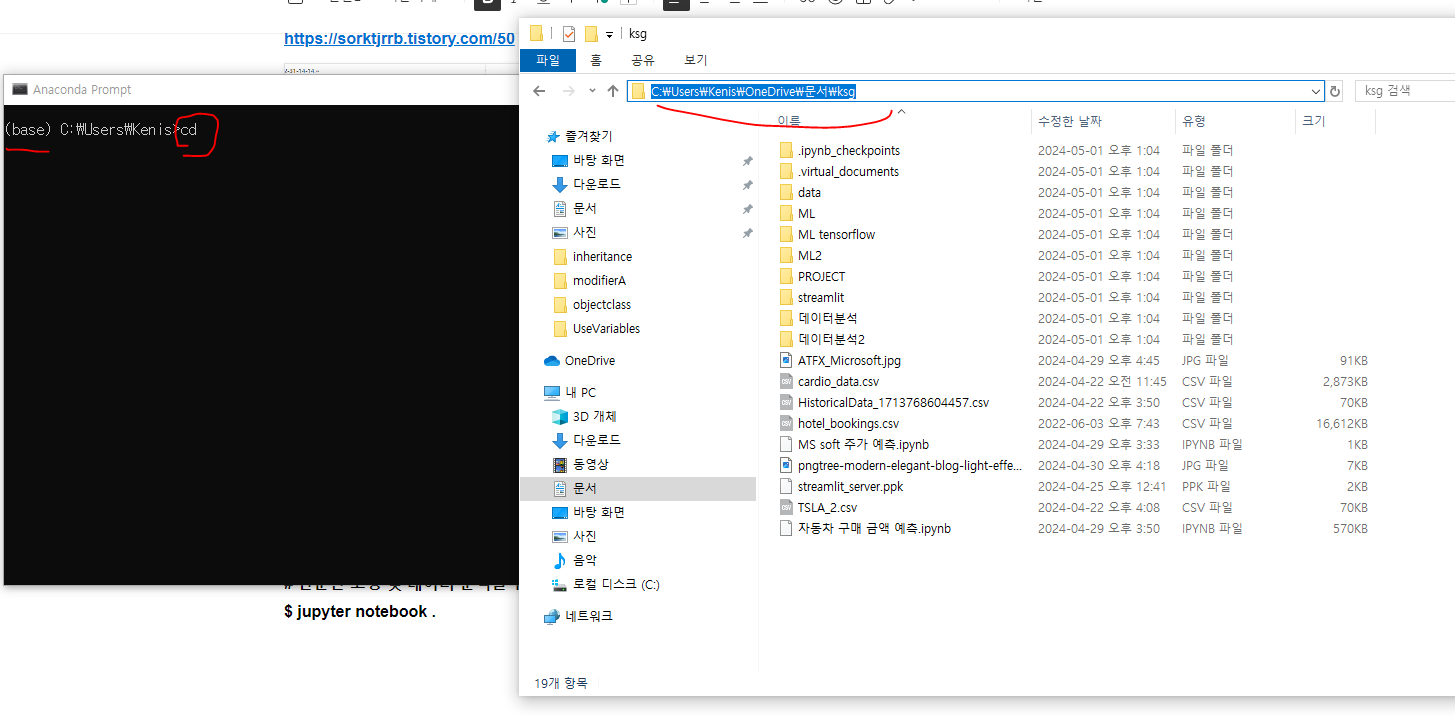
# 자동으로 로딩이되고 노트북 화면이 실행된다.

# 이제 필요한 파일을 실행시키거나 혹은 새로운 노트를 생성하여 작업하면 된다.

# 추후 계속 넘파이, 판다스, 단순 데이터 가공같은 경우에는 해당 경로로 주피터 노트북 혹은 구글 Colab을 사용할 예정
# ML(머신 러닝)은 주로 주피너 노트북을 통해 실행
# DL(딥 러닝)은 텐서플로우 사용 및 GPU 사용을 위해 구글 코랩을 사용
다음 게시글로 계속
'기본 Tool 준비 & 필요 Tip' 카테고리의 다른 글
| 리눅스 기본 명령어 정리 (0) | 2024.05.08 |
|---|---|
| EC2 Streamlit 대시보드 Web 화면 차트에 한글 출력하기 (0) | 2024.05.07 |
| Matplotlib 차트에 한글 찍는법 (데이터 분석 & 가공) (0) | 2024.05.07 |
| 앱 대시보드 개발을 위한 VS Code (Visual Studio Code) 설치 및 환경 구성 (2) | 2024.05.02 |
| DL(딥 러닝)을 위한 Google Drive & Colab 환경 구성 (0) | 2024.04.16 |