< 이모티콘 넣기 >
- streamlit을 이용해 웹화면을 구성할때 이모티콘을 넣어서 꾸미고 싶다면

- 해당 사이트를 참고해서 이모티콘 문구를 텍스트 우측에 넣어주면 이미지로 출력됨
- 참조 링크 : https://streamlit-emoji-shortcodes-streamlit-app-gwckff.streamlit.app/
A faster way to build and share data apps
App showing all the emoji shortcodes supported by Streamlit
streamlit-emoji-shortcodes-streamlit-app-gwckff.streamlit.app

- Shortcodes 문구를 그대로 복사붙여넣기 해주면된다! 갯수가 몇만개가 넘어가기 때문에 대략적인 원하는 이미지 단어를 아는게 좋음.
< 사이드바 꾸미기 >
- 먼저 일반적으로 Streamlit에서 나타낼 수 있는 사이드바는 이렇다.

- 하지만 하단 이미지와 같이 사이드바를 커스텀 할수 있다.

1 ) Streamlit 옵션 메뉴 설치와 필요한 라이브러리 호출
- 터미널에 입력하여 설치
- 라이브러리 호출
2 ) 코드 작성
ㄴ 사이드바를 커스텀 하였고, 반복문을 활용하여 해당 메뉴를 선택할 경우 각 메뉴 항목 인덱스에 맞는 함수가 실행되도록 코딩함
3) 코드 설명 및 수정 방법
- 메뉴 아이콘 바꾸는 방법
# 보통 해당 사이트에서 이미지를 찾음 => https://icons.getbootstrap.com/
Bootstrap Icons
Official open source SVG icon library for Bootstrap
icons.getbootstrap.com

# 원하는 아이콘을 선택하고 들어간뒤에 밑줄친 문구만 복사하여 이모티콘 영역에 붙여넣기 하면 된다.

- 배경색 변경
# "background-color" : 뒤에 원하는 색상으로 문구를 넣어주면 배경색이 변경된다.
# 해당 사이트에서 색 선택 => https://www.color-hex.com/
Color Hex Color Codes
Color Hex Color Codes Color-hex gives information about colors including color models (RGB,HSL,HSV and CMYK), Triadic colors, monochromatic colors and analogous colors calculated in color page. Color-hex.com also generates a simple css code for the selecte
www.color-hex.com

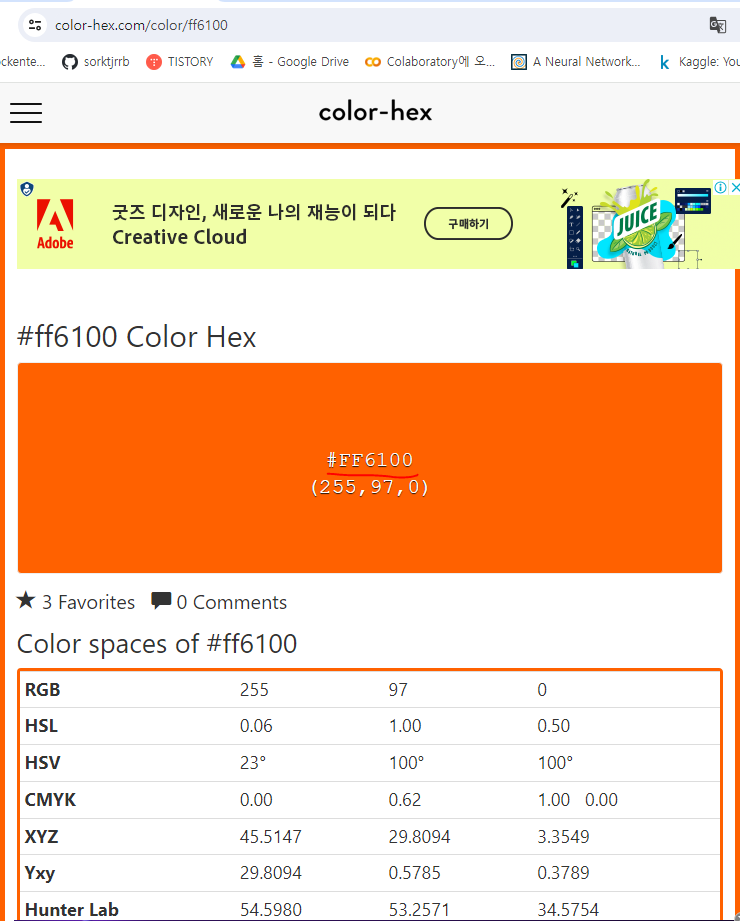
"container": {"padding": "4!important", "background-color": " #FF6100 "},
ㄴ 이런식으로 원하는 색상 코드를 입력하면 변경됨
- 아이콘 색상과 크기도 해당 부분을 수정하면 변경 가능
"icon": {"color": "black", "font-size": "25px"},
간단하게 작업중 알게된 Tip 정리
'기본 Tool 준비 & 필요 Tip' 카테고리의 다른 글
| MySQL Workbench 업데이트 또는 삭제시 에러 뜰때 (safe update 해제 방법) (0) | 2024.05.18 |
|---|---|
| Windows 에서 MySQL Workbench 설치 및 에러 발생시 조취 방법 (0) | 2024.05.10 |
| 리눅스 기본 명령어 정리 (0) | 2024.05.08 |
| EC2 Streamlit 대시보드 Web 화면 차트에 한글 출력하기 (0) | 2024.05.07 |
| Matplotlib 차트에 한글 찍는법 (데이터 분석 & 가공) (0) | 2024.05.07 |